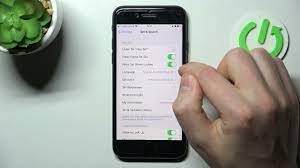How To Turn Off Siri Suggestions: Personalizing Your Iphone Experience

Are you tired of Siri constantly suggesting things on your iPhone that you have no interest in? If so, you’re in luck! In this article, we will guide you through the process of turning off Siri suggestions, allowing you to personalize your iPhone experience to your liking.
By following these simple steps, you can regain control over your device and eliminate those pesky and irrelevant suggestions. We will show you how to access the Siri settings on your iPhone and disable suggestions for apps and contacts.
Additionally, we will teach you how to customize Siri suggestions for Safari and manage them for Apple Music. And don’t worry, if you ever want to restore the default Siri suggestions settings, we’ve got you covered too.
So, let’s get started and make your iPhone experience truly personalized.
Key Takeaways
- Siri suggestions on iPhone can be personalized by turning them off.
- The process of turning off Siri suggestions is explained in the article.
- Different options in the Siri & Search menu allow customization of Siri suggestions for apps, contacts, Safari, and Apple Music.
- Restoring default Siri suggestions settings is possible through the ‘Reset Siri Suggestions’ option in Siri & Search settings.
Accessing Siri Settings on Your iPhone
So, let’s dive into how you can easily access Siri settings on your iPhone! To start, open the Settings app on your iPhone’s home screen. Look for the Siri & Search option and tap on it.
Once you’re in the Siri & Search menu, you’ll see a bunch of different options to customize your Siri experience. Scroll down until you find the Siri Suggestions section. Here, you can toggle off the different suggestions that Siri provides, such as App Suggestions, Contacts, and more. Simply tap on the toggle switches to turn off the ones you don’t want.
You can also turn off Siri Suggestions for specific apps by scrolling down to the ‘Siri Suggestions in App’ section and toggling off the apps you prefer not to receive suggestions from.
That’s it! You’ve successfully accessed Siri settings on your iPhone and personalized your experience.
Disabling Siri Suggestions for Apps
To customize your iPhone, simply adjust the settings to stop Siri from offering app suggestions. Disabling Siri Suggestions for Apps is easy.
Start by opening the Settings app on your iPhone. Scroll down and tap on Siri & Search. Here, you can manage Siri’s suggestions for apps.
To turn off the app suggestions, toggle off the ‘Suggestions in Search’ and ‘Suggestions in Look Up’ options. This will prevent Siri from suggesting apps based on your usage patterns.
If you want to disable Siri’s app suggestions for specific apps, scroll down to the app list and toggle off the suggestions for each individual app.
By following these steps, you can personalize your iPhone experience and have more control over the app suggestions that Siri provides.
Turning Off Siri Suggestions for Contacts
If you’re tired of Siri constantly suggesting contacts, it’s time to take control and put an end to it.
Turning off Siri suggestions for contacts is quick and easy. Open the Settings app on your iPhone and scroll down until you find ‘Siri & Search.’ Tap on it and then toggle off the ‘Suggestions in Search’ and ‘Suggestions on Lock Screen’ options.
By doing this, Siri won’t recommend contacts when you search or glance at your lock screen. You’ll no longer have to deal with unnecessary contact suggestions cluttering up your phone.
This simple adjustment allows you to personalize your iPhone experience and focus on what matters most to you. Take charge of your device and eliminate unwanted suggestions with just a few taps.
Customizing Siri Suggestions for Safari
Get ready to take your browsing to the next level by customizing Siri’s suggestions for Safari. Siri’s suggestions in Safari can be helpful as they provide you with quick access to websites and information you frequently use.
However, if you want to personalize your iPhone experience even more, you can customize Siri’s suggestions for Safari. To do this, open the Settings app on your iPhone and scroll down until you find ‘Safari’. Tap on it, and then tap on ‘Siri & Search’.
Here, you’ll see the option to toggle off ‘Show Siri Suggestions in App’. By turning this off, Siri won’t provide suggestions for Safari anymore, giving you more control over your browsing experience.
So go ahead and make Safari truly yours by customizing Siri’s suggestions to suit your needs.
Managing Siri Suggestions for Apple Music
Enhance your music discovery with Siri’s personalized suggestions for Apple Music, making your listening experience more enjoyable and immersive.
Siri Suggestions for Apple Music analyze your listening habits and provide you with tailored recommendations based on your preferences.
To manage these suggestions, open the Settings app on your iPhone and scroll down to ‘Siri & Search.’ Tap on ‘Apple Music’ and you’ll see a list of options to personalize your Siri suggestions.
You can choose to enable or disable suggestions for specific types of content, such as playlists or albums. Additionally, you can clear your Siri history to reset the recommendations.
By managing Siri Suggestions for Apple Music, you can have a more personalized and curated music experience that caters to your unique taste and mood.
Restoring Default Siri Suggestions Settings
Now that you know how to manage Siri suggestions for Apple Music, let’s talk about restoring default Siri suggestions settings.
If you want to go back to the original setup and start fresh with your iPhone’s personalized experience, it’s a simple process. First, open the Settings app on your iPhone and tap on Siri & Search. Then, scroll down and select Siri Suggestions.
Here, you’ll find an option called ‘Reset Siri Suggestions.’ Tap on it, and a confirmation pop-up will appear. Just tap on ‘Reset Siri Suggestions’ again, and voila! Your iPhone will be back to its default settings, ready for you to personalize it all over again.
This is a great option if you feel like starting from scratch and exploring the full potential of Siri suggestions.
Frequently Asked Questions
Yes, you can completely turn off Siri on your iPhone. Just go to Settings, then Siri & Search, and toggle off the switch. This will disable Siri and remove its functionality from your device.
Turning off Siri suggestions will not affect your device’s performance. It simply stops Siri from suggesting apps, contacts, and other information based on your usage patterns. Your iPhone will still function normally without this feature.
Yes, you can customize the types of apps that Siri suggests to you. By going to Settings, then Siri & Search, you can choose which apps you want Siri to provide suggestions from.
To remove specific contacts from appearing in Siri suggestions, open the Contacts app on your iPhone. Find the contact you want to remove, tap on it, and then tap on “Remove from Siri Suggestions.”
Yes, you can easily restore the default Siri suggestions settings if you change your mind later. Just go to Settings, Siri & Search, and toggle on the “Suggestions in Search” option.
Conclusion
So there you have it! By following these simple steps, you can easily personalize your iPhone experience by turning off Siri suggestions. Whether you want to disable suggestions for certain apps, contacts, or customize them for Safari and Apple Music, you now have the knowledge to do so.
Remember, you can always restore the default settings if you change your mind. Take control of your iPhone and make it truly your own by customizing Siri suggestions to suit your preferences.
Happy personalizing!